
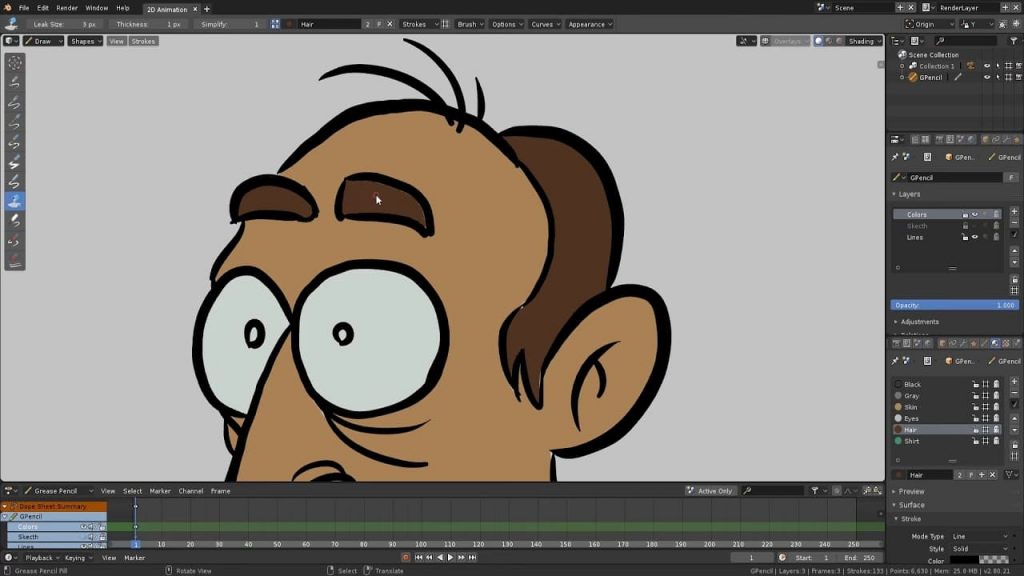
Edit Mode for grease pencil makes it much easier to do precise adjustments of the vertices making up the strokes. We can use object mode to layout where we want our stroke objects to go.Įdit mode can be used to manually tweak each curve used for a stroke and adjust the control points. Object mode is mainly for adjusting the position of the overall stroke object. Let’s now move along to see what object mode can do for us when using Grease pencil.
#Blender 3d grease pencil animation how to#
Now we know where to find materials and layers as well as how to orient our stroke in the scene. The other way to view our layers is by selecting our Stroke object then going to the properties tab > stroke We can access layers a few ways, the first is to go to the Dopesheet and set the context to grease pencil, in the stroke tab we can see all the different layers. To color with vertex color you need to leave Draw mode and go to vertex color mode instead. To color the strokes, we can therefore also use vertex color. The lines you draw using Grease pencil are vector graphics and are made up of points along the stroke.

But if you want to change or create new materials you need to go to the material tab in the properties panel.Īdd a new material and in the surface section, check either box to activate the stroke and fill for the material and adjust your settings. You can access the materials present in your scene from the header bar. Materials have either a stroke or a fill or both. Strokes can either use vertex color or materials. We can adjust the color of our strokes in a few different ways. By default, the offset is high so if your strokes are way above the surface check the offset.

If we’re snapping our strokes to a surface or stroke it’s best to use the view drawing plane.įor Surface stroke placement we can also adjust how far off the surface the stroke is in the stroke placement panel. The Front, Side, and Top Drawing Planes don’t work as well with Surface and Stroke snapping for example. Note that some Drawing Plane and Stroke Placement settings don’t work very well together. These options allow us to either set our strokes to be created at the specified setting or we can have the stroke snap to a surface or to another stroke. The drawing plane sets the orientation of the plane that the strokes are drawn relative to. With the stroke placement and drawing plane settings we can adjust how Blender orients and places the strokes in our scene. In the top center of the 3D viewport you can find the drawing plane menu while in Draw mode. Since this also introduces some additional complexities when drawing let’s explore how we can draw on different planes first, since that is probably the most notable difference between Grease Pencil in Blender and most traditional 2D drawing applications. Something that is quite unique in digital drawing. Another benefit is that we can also use the camera in perspective mode making things that we place further away shrink in size according to the camera settings. We can also move the different parts of our drawing back and forth, rotate, scale and so on. This means that we can orbit around our drawing, draw from different angles and on different planes. When drawing in Blender using Grease pencil we get all the benefits of navigation in 3D space. The draw mode is in the 12’o clock position when a Grease Pencil object is selected. Tip: To switch to draw mode you can also press Ctrl+Tab in the 3D viewport to access the mode switch pie menu. Step 4: Start drawing using your mouse or tablet. Step 3: With the Grease Pencil Object go to Draw mode in the top left corner of the 3D viewport and now we can start drawing with grease pencil. You can also access the Add menu with Shift+A Step 1: Go to Add -> Grease Pencil -> Blank. To get started drawing using the Grease pencil tools in Blender, we first we’ll need to add a grease pencil object to the scene.


 0 kommentar(er)
0 kommentar(er)
